2020. 11. 26. 20:09ㆍ카테고리 없음
Free Adobe Premiere Pro templates, effects, presets and assets. Add a creative touch to your video editing with our free to download Designer Packs. Free Adobe Premiere Pro templates, effects, presets and assets. Add a creative touch to your video editing with our free to download Designer Packs. Take advantage of templates and save tons of time. Even if you can’t find free lower thirds templates, the paid downloads are usually pretty affordable. Premiere lower third templates come as different file types. Remember that lower third PSD files are Adobe-specific.
FLV Importer is a plug-in for AdobePremiere and it is here to help you import Flash Video (flv) into AdobePremiere for further processing. With it, you can use AdobePremiere to process and edit flv files along with othe audio & video files.
- MoyeaImporterFLV_setup.exe
- Moyea Software
- Shareware ($)
- 5.56 Mb
- WinNT 4.x, Windows2000, WinXP, Windows2003
FLV Importer pro is a plug-in for AdobePremiere and it is here to help you import Flash Video (flv) and flash 8 alpha video to AdobePremiere . With it, you can use AdobePremiere to process and edit flv files along with othe audio & video files.
- MoyeaImporterFLV_pro_setup.exe
- Moyea Software
- Shareware ($59.95)
- 3.63 Mb
- WinNT 4.x, Windows2000, WinXP, Windows2003, Windows Vista
The filter for AdobePremiere (Pro, Elements) video editor does noise reduction for video transfer from analog (video cameras, VCRs and so on) and digital media (Video CD and so on) as this noise appears in input image overcompression.
- vdpsetup.exe
- Rising Research
- Shareware ($39.95)
- 812 Kb
- Win95, Win98, WinME, WinXP, WinNT 4.x, Windows2000, Windows2003, WindowsVista
Video Pilot Plugin for AdobePremiere allows you to correct colors of your video. The program is easily mastered and does not require any specific knowledge. To correct color of your digital video, just specify what it should be!
- vidpl_ap.zip
- Two Pilots
- Demo ($29.95)
- 631 Kb
- Windows
EZ Backup AdobePremiere Basic makes it easy to backup your AdobePremiere files to any local, network or removable drive. The application creates a self-restoring backup archive which includes a wizard interface that will guide you through restoring. ..
- rezap6_1.exe
- RinjaniSoft
- Shareware ($9.95)
- 2.8 Mb
- Win95, Win98, WinME, WinNT 4.x, Windows2000, WinXP, Windows2003, Windows Vista
EZ Backup AdobePremiere Pro makes it easy to backup your AdobePremiere files to a local drive, network folder, CD/DVD and even to a remote FTP server! The application creates a self-restoring backup archive which includes a wizard interface that. ..
- rezapp6_1.exe
- RinjaniSoft
- Shareware ($14.95)
- 2.8 Mb
- Win95, Win98, WinME, WinNT 4.x, Windows2000, WinXP, Windows2003, Windows Vista
Presto Transfer AdobePremiere is an application designed to help automate the transferral of your AdobePremiere files from one computer to another. Once installed Presto Transfer's easy to use wizard interface creates a self-extracting transfer. ..
- prestoap3_1.exe
- RinjaniSoft
- Shareware ($12.95)
- 2.79 Mb
- Win95, Win98, WinME, WinNT 4.x, Windows2000, WinXP, Windows2003, Windows Vista
Slicksync AdobePremiere Synchronizer Basic is an application designed to help automate the synchronization of your AdobePremiere files. Slicksync provides an easy to use wizard interface which will guide you through synchronizing your data to a. ..
- slicksyncpremiere1_0.exe
- RinjaniSoft
- Shareware ($7.95)
- 2.38 Mb
- Win95, Win98, WinME, WinNT 4.x, Windows2000, WinXP, Windows2003, Windows Vista
Slicksync AdobePremiere Synchronizer Pro is an application designed to help automate the synchronization of your AdobePremiere files. Slicksync provides an easy to use wizard interface which will guide you through synchronizing your data to a. ..
- slicksyncpremierep1_0.exe
- RinjaniSoft
- Shareware ($9.95)
- 2.38 Mb
- Win95, Win98, WinME, WinNT 4.x, Windows2000, WinXP, Windows2003, Windows Vista
Capture, edit, and deliver video to disc, the web, and mobile devices.Make every phase of video production more efficient with AdobePremiere Pro CS3 software.FeaturesEfficient tools for creative editingCreate high-quality visual and editorial. ..
- index.cfm
- Adobe
- Shareware ($349.00)
- 837.1 Mb
- Win Vista, XP
AdobePremiere Capture Updater fixes a problem that causes slow refresh during capture in AdobePremiere.Requirements: AdobePremiere. ..
- premiere_601_update_ie.hqx
- Adobe Systems, Inc.
- Shareware ($)
- 153 Kb
- PPC
AdobePremiere FireWire DV device control is a beta plug-in for Premiere 5.1c that allows users to take advantage of new Apple FireWire enablers allowing the user to batch capture, playback from the timeline, and export to tape using a DV. ..
- firewire13.sit.hqx
- Adobe Systems Incorporated
- Freeware (Free)
- 60 Kb
- Mac OS 8.6 or later
Related:Adobe Premiere Template - Adobe Premiere Jpg - Adobe Premiere Screenshots - Adobe Premiere Slide - Adobe Premiere Steady
The Graphics workspace and Essential Graphics panel in Premiere Pro provide a powerful workflow that allows you to create titles, graphics, and animations directly within Premiere Pro.
Note:
You can also use the Essential Graphics panel to customize Motion Graphics templates (.mogrt files) that have been created in After Effects or Premiere Pro. For more information on Motion Graphics templates, see Using Motion Graphics templates in Premiere Pro.
Access the Graphics workspace and the Essential Graphics panel
To access the Graphics workspace: Click Graphics in the workspace bar at the top of the screen or select Window > Workspaces > Graphics from the main menu.
To access the Essential Graphics panel: By default, the Essential Graphics panel is a part of the Graphics workspace. However, if you do not see it, you can directly open it by clicking Windows > Essential Graphics.
A. Browse panel B. Edit panel
Use this tab to browse Motion Graphics templates (.mogrt files). These are already created text and graphic templates you can easily drag to your timeline and customize. For more information, see Browsing and managing Motion Graphics templates.
Use this tab to:
- Adjust the position and appearance of text, shapes, and Motion Graphics templates.
- Add animation to your graphics (in conjunction with the Effects Control panel)
Graphic clips can contain multiple text and shape layers, similar to layers in Photoshop. These layers can be edited as a single clip in your sequence. When you create a text or shape layer, a graphic clip containing that layer is created in your timeline, at the playhead location. If you already have a graphic clip selected in your sequence, then the text or shape layer you create gets added to the existing graphic clip.
Any graphics you create in Premiere Pro can be exported as a Motion Graphics template (.mogrt) to Creative Cloud libraries or your local disk for sharing or reuse.
Note:
You can create a graphic clip even if the sequence does not contain any video clips.
You can create a title using the text layer in the Graphics workspace.
To create a text layer in Premiere Pro, do the following:
Select the Type Tool (T) or Vertical Type Tool from the tools panel.
Click the Program Monitor where you want to position your text, and start typing. A single click creates text on a point. A click drag creates text in a box, which allows the text to wrap automatically within the border of the box.
Use the Selection Tool (V) to manipulate text and shape layers directly in the Program Monitor. You can adjust the position of a layer and rotate it. You can also change the Anchor point, the scale, and the size of the text box.
Note:
Make sure that the text tool is deselected. If not, you create an extra text layer. Before making any changes, make sure to select the Selection Tool.
Adjust the appearance of your text using the Edit tab of the Essential Graphics panel.
A. Align and Transform B. Text C. Fill D. Stroke- Fill: Change the color of text by selecting the text, clicking the Fill color in the Appearance section of the Essential Graphics panel, and choosing a color.
- Stroke: Change the stroke (border) of the text by choosing the text, clicking the Stroke color and choosing a color. You can also add create stroke styles, or add multiple strokes to your text and create cool effects. For more information, see Create multiple strokes.
- Background: Change the background of the text by choosing the text, and clicking the Background color option. You can then adjust the opacity and size of the background. If you don't want any background for the text, deselect the Background option.
- Shadow: Change the shadow of the text by choosing the text, and clicking the Shadow color option. You can then adjust various shadow properties such as distance, angle, opacity, size, and blur.
You can replace fonts in a project by updating all fonts simultaneously instead of updating the fonts individually. For example, if you have a graphic with multiple layers of text and you decide to change the font, you can use the Replace Fonts in Projects item to change the font of all the layers simultaneously.
The Replace Fonts in Projects window panel opens containing a list of fonts used in the project.
Under Replacement Font, type in the font you want to replace with.
Once the Replacement Font has been selected, click OK.
Premiere Pro has a Pen Tool, a Rectangle Tool, and an Ellipse Tool for creating free-form shapes and paths.
Click and hold on the Pen tool to expose the Rectangle and Shape tools. Then, select the desired shape tool from the toolbar and draw a shape.
Note:
Hold down the shift key while dragging to create a shape with locked dimensions such as a square or circle.
A. Align and Transform B. Fill C. Stroke D. ShadowUse the Selection tool (V) to directly manipulate your shape, including change the position, scale, rotation, and Anchor point.
The Pen tool (P) can be used to manipulate the vertices and handles of a shape.
Download game yakyuken ps1 bin. Download Game Yakyuken Special Psx Rom. 5/31/2017 0 Comments Emuparadise Psx Rom. Download Yakyuuken Special (18+). Games (PSX) Dreamcast GDIs. For Yakyuken Special Konya Ha 12 Kaisen (J) to Emuparadise. ROMs, ISOs, & Games. F- Zero X, and all of those games made great use of the 3. D capabilities of the N6. Rate this game. Rating: 4.05 /5, 877 Votes. Videos and Image Media. Download Yakyuken Special Konya Ha 12 Kaisen (J) (540M) CUE Sheet Problems: Sega CUE Maker - If you have problems with your CUE files, download this to generate CUE sheets for Sega CD, Sega Saturn & Neo-Geo CD games. Download Game Ps1/Psx ISO High Compressed. Apakah anda pernah memainkan game Playstation 1 Ini: Harvestmoon Back to Nature, Final Fantasy 7.8.9, Suikoden 1-2, Resident Evil Nemesis, Monster Rancher, Sims City, Tenchu, CTR. Bagi anda yg ingin ber Nostalgia dengan game Psx, Dan bagi anda yg kagen main game psx Silahkan download Di list. Download Game Yakyuken Special Psx Games. 1/11/2018 0 Comments Yakyuuken ( 野球拳) is a game based on. Three players compete. Yakyuken Special for Sega Saturn. The Video Games Museum has screenshots for this game. Yakyuken Special Download Yakuuken Special • Sega Saturn @ The Iso Zone • The. Microsoft Xbox.
NVIDIA nForce2 Ultra 400R delivers the same SATA and NVIDIA RAID technology to the mainstream by combining NVIDIA nForce2 Ultra 400 with the new NVIDIA nForce2 RAID MCP. Mainstream users will be able to take advantage of SATA hard drives and RAID technology to either increase performance, add automatic data and operating system back-up, or both. Nvidia nforce2 ultra 400 chipset driver.
Adjust the appearance of shapes using the Edit tab of the Essential Graphics panel.
You can add image and video sources as layers within your graphic. You can create clip layers using one of the following methods:
- In the Edit tab of the Essential Graphics panel, select the New Layer icon and choose From File.
- In the application menu bar, select Graphics > New Layer > From File.
- Select a graphic clip in your Project panel or timeline. Drag the video or image master clip from your Project panel into the layer pane of the Essential Graphics panel
Note:
Make sure that the graphic is selected in the Program Monitor. If the graphic is not selected, the options are not available.
If the Libraries panel is not available, select Windows > Libraries.
Select the graphic you want to delete in the Libraries panel.
Click the Delete icon at the bottom of the Libraries panel.
Responsive Design for Motion Graphics makes it possible to design rolls and graphics that respond intelligently to changes in duration and layer positioning.
You can design your graphics to automatically adapt to changes in the video frame aspect ratio, or to the position or scale properties of another graphic layer. For example changing the number of characters in your title or lower third.
Small blue pins on the Program Monitor indicate whether the currently selected layer is pinned to another layer.
To define positional relationships between layers:
Select the graphic clip in your timeline and navigate to the Edit tab of the Essential Graphics panel.
Select a layer that you want to make responsive to the changes in another layer.
Under Responsive Design – Position > Pin To, specify which layer the currently selected layer should be pinned to.
The currently selected layer gets parented by the layer you choose from the drop-down list.
To define which edge the child layer should be pinned to, use the diagram on the right side - Top, Bottom, Left or Right of the parent.
For example, you have a rectangle containing text. If you pin the rectangle to the text, the text responds automatically to any change in the rectangle.
Note:
Use the square in the center to quickly toggle on or off pinning for all edges.
The selected layer now responds in position, length/width, and scale based on changes to its parent layer. When you select this layer in the program monitor, its parent layer displays small blue pins on the pinned edges.
You can create title or credit rolls that move vertically over the screen by enabling Roll. When Roll is enabled, you see a transparent blue scroll bar in the Program Monitor.
This scroll bar allows you to scroll the text and graphics in your credit roll for easier editing. You do not have to move the playhead in the timeline to a specific position.
Note:
The length of the title clip in the sequence determines the speed of the roll. The more you increase the graphic clip length, the slower the movement.
Select the graphic clip in your timeline and navigate to the Edit tab of the Essential Graphics panel.
Make sure that the graphic you selected has none of its individual layers selected.
Note:
Make sure that the text layer in the Program monitor is deselected. If the text is selected in the Program monitor, the Roll option is not available.
Select the check-box next to Roll to enable credit rolls.
Specify whether you want the graphics to start or end offscreen.
Adjust the timing for Preroll, Postroll, Ease in, and Ease out using the timecode for each property.
You can define segments of your graphics that preserve intro and outro animations, even when the overall duration of the graphic changes. Keyframes that fall within these time ranges get pinned to the beginning and end of the clip. Because the keyframes are pinned, you can change the overall duration of the graphic clip, while maintaining its entrance and exit animations.
A transparent white overlay on your graphic clip in the timeline and in the Effect Controls panel indicate the intro and outro segments of the clip. These segments can be defined either in the Essential Graphics panel or in the Effect Controls panel. You can also use keyboard shortcuts to specify intro and outro duration.
Define intro and outro segments and preserve animations using the Essential Graphics panel
Select the graphic in your timeline and navigate to the Edit tab of the Essential Graphics panel.
Make sure that the graphic that you selected has none of its individual layers selected.
Under Intro duration, specify the amount of time that you want to define as the intro/entrance section using the timecode controls.
Under outro duration, specify the amount of time that you want to define as the outro/exit section using the timecode controls.
Define intro and outro segments and preserve animations using the Effect Controls panel
Select the graphic in your timeline and navigate to the Effect Controls panel.
At the top of the Effects Control,panel is a small blue handle at the beginning and end of the selected clip.
Drag the left handle out to define the intro/entrance segment. You see a transparent white overlay that covers the keyframes that fall within the specified time range.
Drag the right handle out to define the outro/exit segment. You see a transparent white overlay that covers the keyframes that fall within the specified time range.
Specify intro and outro duration using keyboards shortcuts
You can set keyboard shortcuts for specifying Intro and Outro duration using the keyboard shortcut map. Go to Edit > Keyboard Shortcuts (Windows) or Premiere Pro > Keyboard Shortcuts(macOS). These keyboard shortcuts are not assigned by default. These commands are used to assign keyboard shortcuts:
- Set Intro End
- Set Outro Start
To use your keyboard shortcuts for Intro and Outro duration:

Select the graphic clip in the timeline for which you want to preserve an intro or outro animation.
Position the playhead to the position that you want to set the Intro or Outro setting and click the keyboard shortcut that was assigned.
Microsoft office 2011 dmg raritan. Note:
The keyboard shortcuts are enabled only when the timeline is selected.
You can select multiple layers within a graphic clip and align or distribute them in the Essential Graphics Panel.
You can align layers by their top edges, vertical centers, bottom edges, left edges, horizontal centers, or right edges.
Select the graphic and click the align icons in the Edit tab of the Essential Graphics panel.
Note:
When you have only one layer selected, using the align buttons aligns the shape or text layer to the video frame. When you have two or more layers selected, the buttons align the layers in relation to each other.
Distribute commands are unavailable until three or more layers are selected.
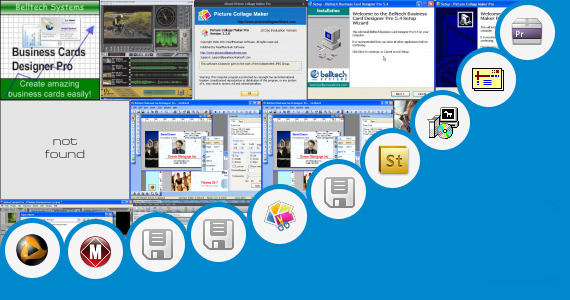
Grouping text and graphic layers is useful when working with complex text and graphic elements. Grouping layers keeps the Edit tab of the Essential Graphics panel uncluttered, and is also useful when you want to create cool masking effects.
Select multiple layers in the Essential Graphics panel.
Do one of the following:
- Click the Create Group icon at the bottom of the Edit section of the Essential Graphics panel.
- Right-click the selected layers and select Create Group from the context menu.
Creating groups using the Create Group icon or the context menuTo add layers to a group, do one of the following:
- Drag a layer to the group folder.
- Drag a group folder into another group folder. The group and all of its layers move.
To ungroup layers, select the layers and move them out of the group.
Master Styles allow you to define text properties such as font, color, and size as presets. This feature enables you to apply the same style quickly across multiple layers in different graphics in your timeline.
Once you apply a Master Style to a graphic clip or to a text layer within a graphic clip, the text automatically inherits all changes to the Master Style. You can change multiple graphics at once.
Select the graphic clip in your timeline and navigate to the Edit tab of the Essential Graphics panel.
Select a text layer and give it the stylistic properties that you want for font, size, and appearance.
When you have the desired look, under the Master Styles section from the drop-down list, select Create Master Text Style.
The Master Style appears in your project panel and is available in the Master Style drop-down list. You can then apply this style to other text layers and graphic clips in your project.
When you create a Master Style, a thumbnail image of the style gets added to your project panel. To update all the text layers in that graphics at once, click drag this thumbnail onto one or more graphic objects in the timeline.
You can also update individual text layers of a title to a particular style by selecting the text layer in the Essential Graphics panel. Then, choose the desired Master Style from the drop-down list.
You can use the Upgrade to Master Graphic option to create a Master Clip item in your Project Panel from a graphic clip in your sequence. Any graphic clips made from that Master Graphic, including the one you upgraded it from, are duplicates of each other. Any changes made to the text, style, or contents in an instance of a Master Graphic get reflected in all other instances of the Master Graphic.
To create a Master Graphic, select Graphics > Upgrade to Master Graphic.
Lines and shapes that you draw in the Essential Graphics panel have a solid line by default
Select the layer in the Essential Graphics Panel, and navigate to the Edit tab.
Select the wrench icon under Appearance. You can also select the hamburger icon next to the Essential Graphics Panel.
The Graphics Properties dialog box opens. Configure the following fields:
- Line Join – Line Join sets the lines to miter, round, or bevel.
- Line Cap – Line Cap sets the caps of lines to butt, round, or square.
- Miter – Miter limit defines the maximum miter length before a miter join turns into a bevel. The default miter limit is 2.5.
Note:
Miter is only enabled if the Line Join attribute is set to miter. It is the distance between the inner corner and the outer corner where two lines meet.
Note:
Instead of setting Stroke Styles for each layer, you can set a global behavior under Text Properties of the Essential Graphics Panel. Although settings applied from the wrench menu under Appearance, overrides the global settings temporarily.
You can create multiple strokes for the same object. Adding multiple strokes to an object is the basis for creating many interesting effects. For example, you can create a second, narrower stroke on top of a wide stroke to make the text or shape more vibrant.
Select a text or shape object, or a layer in the Essential Graphics panel.
Serial Software Name 01 8Dio Adagio Violas Vol.1 Solo Viola(16.5Gb) 02 8Dio Adagio Violins v1 v1 0 KONTAKT AudioP2P [AT Team] (14.6GB) 03 8Dio CAGE Brass KONTAKT (22Gb) 04 8Dio EDM Drumstep V.1(2.06GB) 05 8Dio EDM Drumstep V.1(2.06Gb) 06 8Dio EDM Trap (3.46) 07 8Dio Hybrid Rhythms (1.26GB) 08 8Dio Legacy 1928 Steinway Scoring Piano (11.2GB) 09 8Dio Legacy 1928 Steinway Scoring Piano v1 5 UPDATE KONTAKT SYNTHiC4TE (3.86MB) 10 8DIO MANDOLIN STRUMMER(6.00Gb 11 8Dio Polyphon (429MB) 12 8Dio Rhythmic Aura Vol. Spectrasonics vocal planet earth.
Click the + icon next to Stroke in the Appearance section of the Essential Graphics panel.
Set the color and stroke width properties of the stroke.
Here's a GIF illustrating how you can use this feature to create cool title effects.
You can use masks to create dynamic transitions, reveals, and wipe animations in Premiere Pro titles by converting text and shape to mask layers. Masks hide portions of a layer and reveal other portions of the layers below the graphic in the Essential Graphic panel layer stack.
Select a text or graphics layer in the Edit tab of the Essential Graphics panel.
Select the Mask with Shape or Mask with Text check box in the Appearance section of the Essential Graphics Panel.
Premiere Pro creates a mask of that layer and renders everything outside the layer transparently, revealing the layers below it.
If you have created layer groups, then when you select a layer to mask, the mask is applied only for the other layers in that group. The mask does not extend to layers outside the group.
Example of the type of effect you can create using masked layersSelect Invert if you want everything visible outside the layer and transparent within the layer.
Check out the examples and sample files to learn how you can create fun reveal animations using masking techniques.
You can animate text layers, shape layers, and paths using keyframes. You can add animation directly from within the Essential Graphics panel, or by using the Effect Controls panel.
To add animation to your graphics using the Essential Graphics panel:
Select the layer you want to animate in the Essential Graphics panel.
Click the icon next to the property you want to animate (Position, Anchor Point, Scale, Rotation, or Opacity).
This action toggles on animation for the property. The icon for the selected property turns blue to indicate that animation is active.
Note:
Clicking the icon in Essential Graphics panel is the same as clicking the Stopwatch in Effect Controls panel. If you toggle on animation in one location, it appears active in the other view too.
Move your playhead and adjust this property in the Essential Graphics panel or directly in the Program Monitor to record the keyframes.
Refine your animation using the Effect Controls panel or by adjusting the keyframes in your timeline using the Show Clip Keyframes option.
To add animation to your graphics using the Effect Controls panel:
Locate the layer you want to animate in the Effect Controls panel.
To toggle animation for the desired property, click the Stopwatch icon.
To achieve the effect you want, click Add/Remove keyframes.
To access interpolation settings such as Bezier curves and Ease In/Ease Out, right click a keyframe.
You can edit and transform vector graphics without rasterizing them using vector motion controls. It prevents pixelation and eliminates boundaries caused by undesired cropping.
You can edit vector graphics directly from within the Essential Graphics panel, or by using the Effect Controls panel.
Double click in the Program Monitor to apply changes to the whole graphic using Vector Motion.
Make sure that you do not click one graphic layer item in specific, otherwise you select the layer and not the whole graphic.
You can apply changes to the whole graphic using Vector Motion in the Effect Controls Panel. You can also use Motion, but this change rasterizes graphics and pixelates them when scaled.
Note:
To remove pixelated text, remove existing keyframes. Re-create the animation using Vector Motion.
You can edit parameters for Position, Scale, Rotation, and Anchor Points.
Refine your animation using the Effect Controls panel or by adjusting the keyframes in your timeline using the Show Clip Keyframes option.
Export your graphic as a Motion Graphics template
Export your graphic clip, including all layers and animation, as a Motion Graphics template for future reuse or sharing.
Select Graphics > Export Motion Graphics template. You can also right-click the graphic clip in your timeline and select Export As Motion Graphics Template.
This export feature is only available for graphics created in Premiere Pro, not for .mogrt files that were originally created in After Effects.
Note:
If the Export As Motion Graphics Template option is unavailable or greyed out, make sure that the layer is not selected in the Program monitor. Select the graphic clip from the timeline panel and try again.
TIP:
Adobe Premiere Pro Cs3 Features
If you are creating a Motion Graphics template for your own future reuse, save it to the Local Templates folder. It is automatically available in the Browse tab of the Essential Graphics panel and you do not have to install it.
For this exercise you need the latest version of Premiere Pro (13.1) and this free clip from Adobe Stock (clip ID 222379417).

Viewing time: 10 minutes
For this exercise you need the latest version of Premiere Pro (13.1) and this free clip from Adobe Stock (clip ID 222369757).
Adobe Premiere Pro Cs3 Torrent Download
Viewing time: 10 minutes
Use the example below to learn how you can create cool reveal animations using a shape layer and a text layer.
To convert the shape layer to a mask, select the shape and click Mask with Shape.
In the Effects Control panel, animate the position of the text.
Animating the position of the title using the Effects Control panelTo position the text outside the masking shape layer for frame 0, click the Keyframetool in the Effects Control panel.
Move the playhead in the Effects Control panel to the right and change the Positionvalue of the text until it is revealed in the shape mask.
Move the playhead back to frame 0 and press Play. Check and tweak the animation if necessary.
Adobe Premiere Pro Cs3 Templates Free Download Free
More like this
Adobe Premiere Pro Cs6 Free Download
Twitter™ and Facebook posts are not covered under the terms of Creative Commons.
Adobe Premiere Pro Cs3 Wiki
Legal Notices | Online Privacy Policy